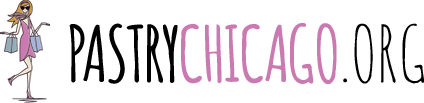AirDrop is a very underrated feature that allows for easy, fast and secure file exchange (and passwords from iOS 12!) Between Apple devices nearby. How to use AirDrop?
Before you begin
Make sure the person you are sending content to is nearby and within Bluetooth and Wi-Fi networks.
Make sure both sides have Wi-Fi and Bluetooth turned on. If any of the pages has Personal Hotspot turned on, turn it off.
Make sure the person you are sending content to has AirDrop set to receive files only from contacts. If the other person’s receive setting using AirDrop is ‘Contacts only’ and you belong to that person’s contacts, the business card must contain your email address or phone number for AirDrop to work.
How to accept content from AirDrop
When someone shares something with you using AirDrop, you’ll see a preview message. You can tap Accept or Reject.
If you tap Accept, AirDrop will use the same application that sent the content. So photos will appear in the Photos application and websites will appear in Safari. Application links are opened in the App Store, which allows you to download or buy the application.
If you use AirDrop to send something to yourself, such as a photo from an iPhone to your Mac, you won’t see Accept or Reject – the content will be automatically sent to your device.

How to customize AirDrop settings
To choose who can see your device and send you content using AirDrop:
- Select Settings and tap General.
- Tap AirDrop, then select an option.
You can also set AirDrop options in the control center. For this purpose:
- On iPhone X or newer or iPad with iOS 12 or newer or iPadOS, swipe down from the upper right corner of the screen to open the control center. On iPhone 8 or earlier, swipe up from the bottom of the screen.
- Firmly press or touch and hold the network settings tab in the upper left.
Touch and hold the AirDrop button, then select one of these options:
- Receiving disabled: AirDrop requests will not be received.
- Contacts only: Only people in contacts will see your device.
- Everyone: All Apple devices nearby that use AirDrop will see your device.
If the Receiving Off option is visible and you can’t tap it to change it:
- Select Settings> Screen time.
- Tap Restrict content and privacy.
- Tap Allowed applications and make sure AirDrop is enabled.
How to use AirDrop
Open the application, tap Share or the Share button. If you’re sharing a photo from the Photos app, you can swipe left or right and select multiple photos.
Tap the AirDrop username * you want to share content with. You can also transfer content between your Apple devices using AirDrop. AirDrop user or your other device not visible? Find out what to do.